概要
Excelの内容をSharePointのリストで作成する必要があり、Power Automateの「選択した行の項目をSharePointで作成」を試そうとしたのですが、そんな面倒なことをしなくても、SharePointの標準機能で作成できたのでメモ。
Excelのデータをテーブル化
Excelのデータをテーブル化していない場合、以下の手順でテーブル化します。
テーブルの領域を選択して、[ホーム]タブの[テーブルとして書式設定]から任意の書式を選択。
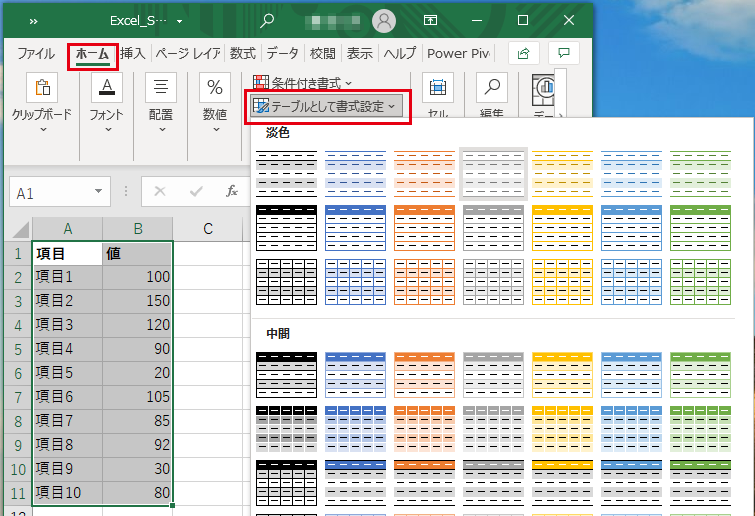
下図のダイアログが表示されるので、[先頭行をテーブルの見出しとして使用する]にチェックを入れて[OK]ボタンをクリック。
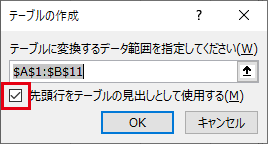
Excelデータがテーブル化されます。
テーブル名はデフォルトで「テーブル1」となるので、必要に応じて変更します。今回はこのまま使用。
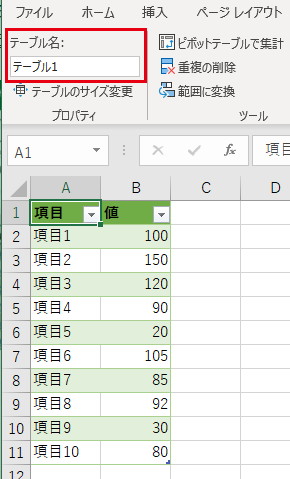
SharePointの任意のドキュメントライブラリにアップロードして格納。
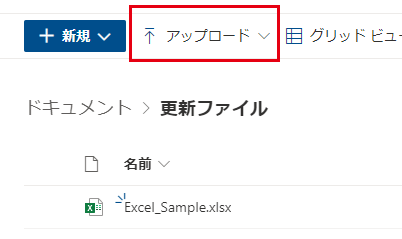
SharePointでリスト作成
[+新規]をクリックして[リスト]を選択。
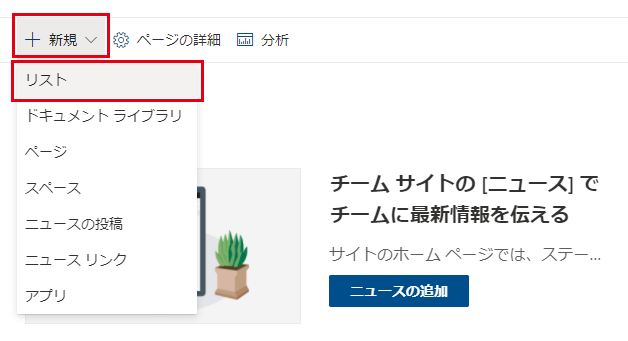
[リストを作成]ダイアログが表示されるので、[Excelから]を選択。
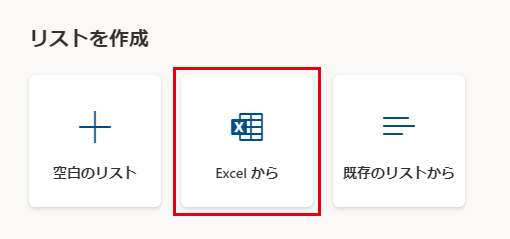
先ほどアップロードしたExcelを選択して[次へ]クリック。
なお、事前にExcelをアップロードしないで、「ファイルをアップロードする」をクリックしてからも選択できるようです。その際は、「サイトのリソースファイル」フォルダにExcelファイルが格納されるもよう。
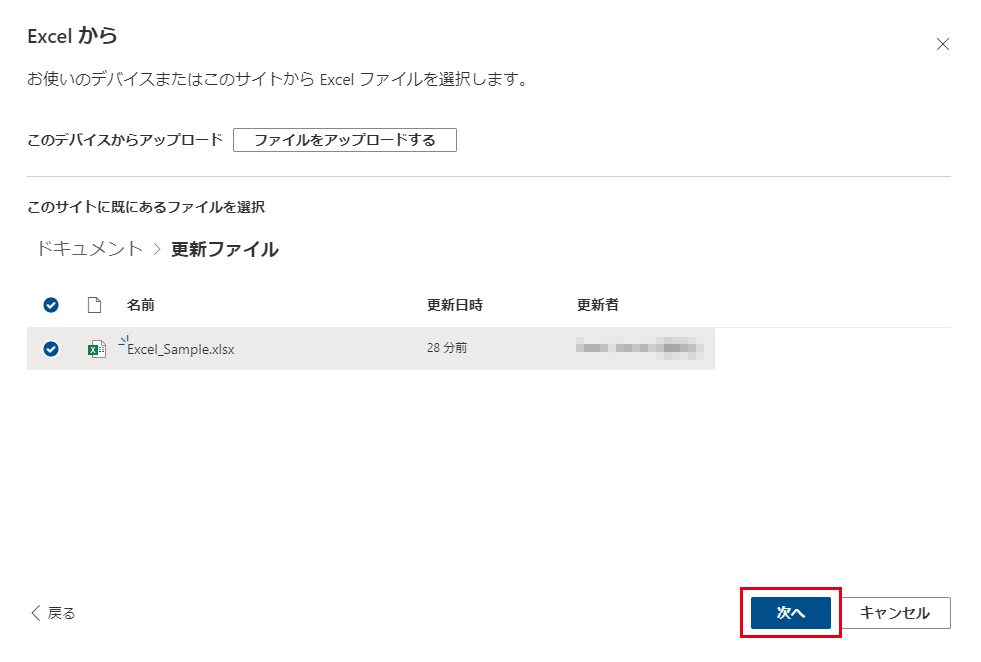
Excelのデータが読み込まれるので、内容に問題がなければ[次へ]をクリック。
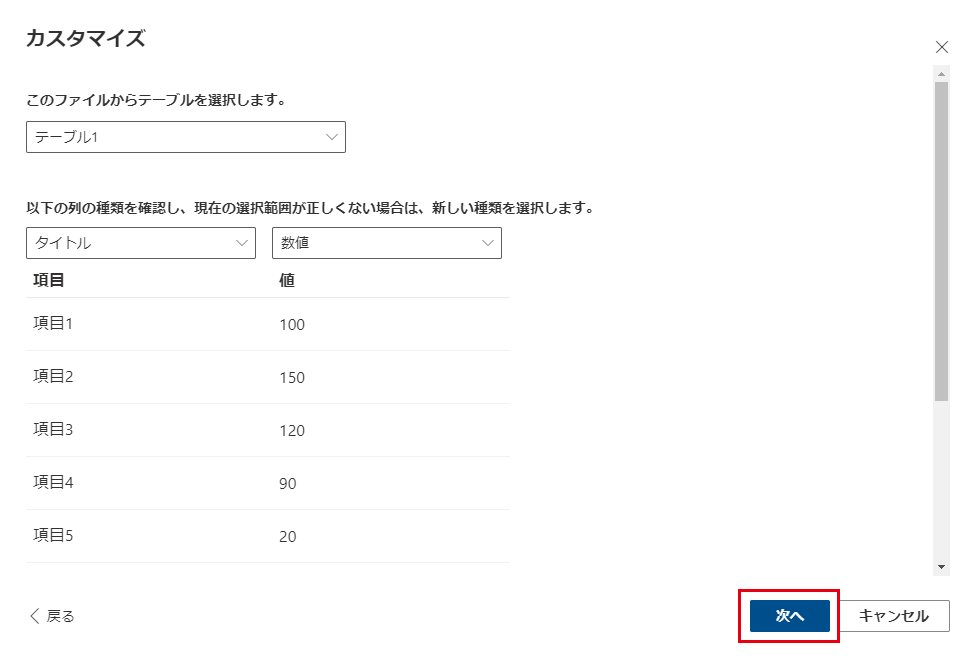
列の種類も変更できるみたいです。
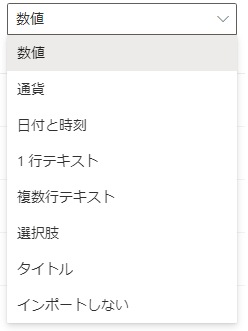
[名前]を入力して[作成]をクリック。
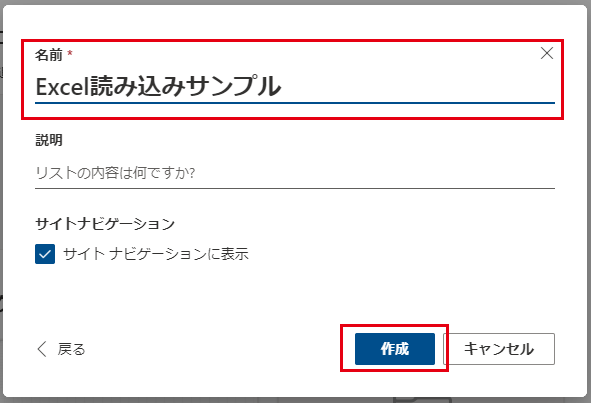
Excelのデータが反映されたSharePointのリストが作成されます。
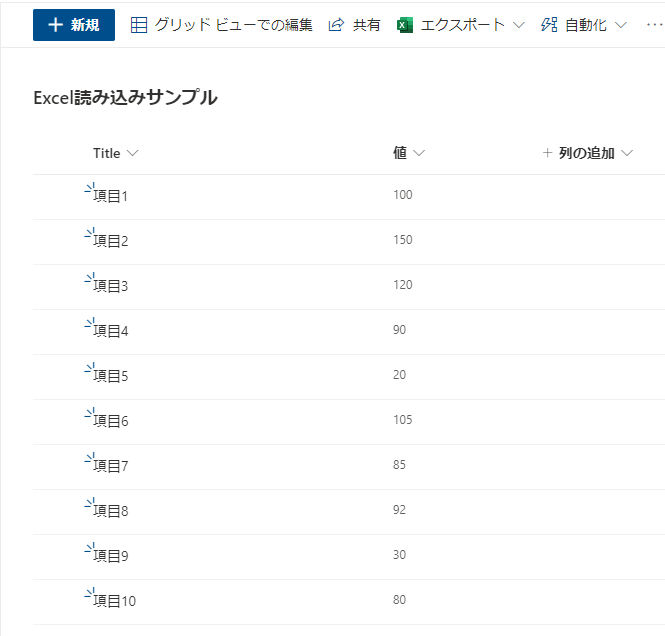
超簡単ですね。
以前、200行以上のExcelデータをSharePointのリストに手動で何時間もかけてコピペした経験があるのですが、この機能だと数秒で終わります。
テーブルをSharePointリストにエクスポート
Excelに「テーブルをSharePointリストにエクスポート」という機能もありますね。以下手順です。
[テーブルデザインタブ]から[エクスポート]。
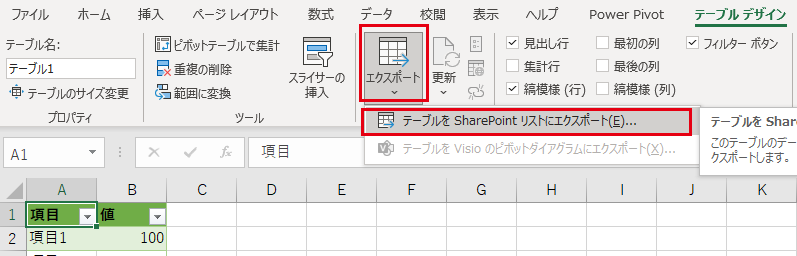
SharePointのアドレスと名前(リスト名)等を入力し[次へ]。
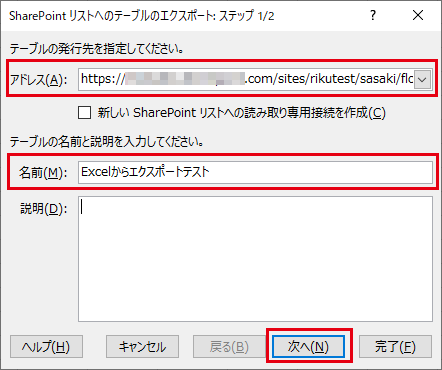
問題なければ[完了]。
ここで列の種類は変更できないようです。
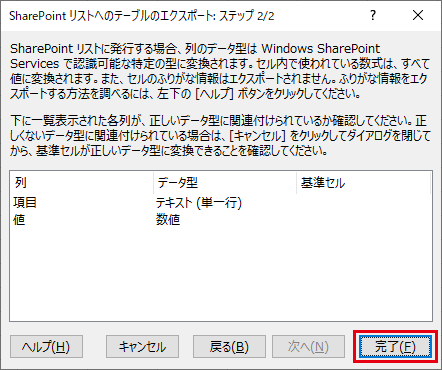
実行され該当リストのURLが記載したダイアログが表示されます。
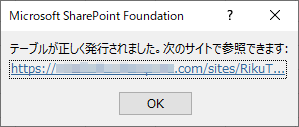
SharePointにリストがグリッドビューの編集状態で作成されます。
なんか、[項目]列の左に読み込み専用の列ができますね。
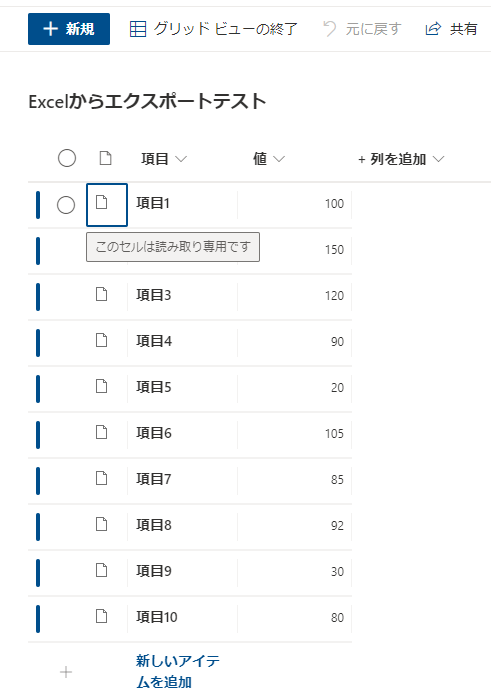
これも超簡単ですね。必要に応じて、使い分けていこうと思います。
陸風社では、SharePointを利用したイントラネットサイトや印刷物・Webコンテンツも制作いたします。
陸風社の会社概要、業務内容、実績、お問い合わせ等は下記のサイトを御覧ください。



